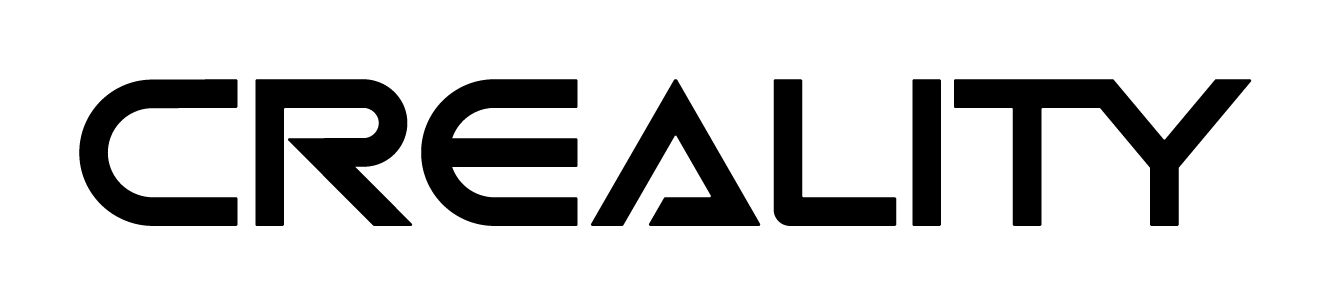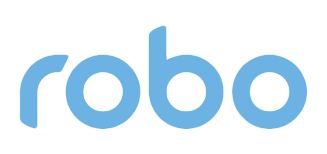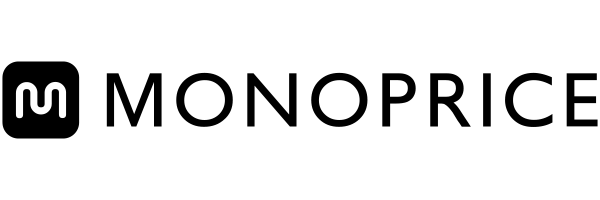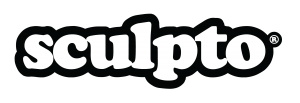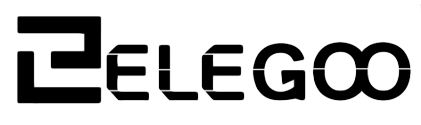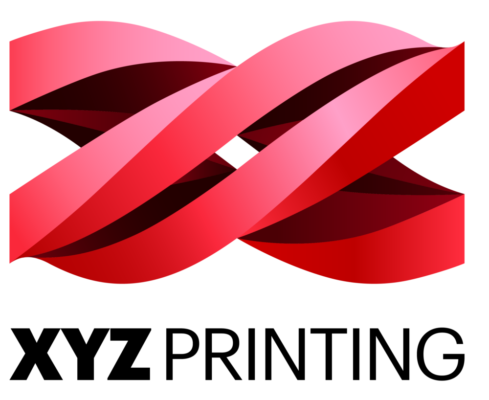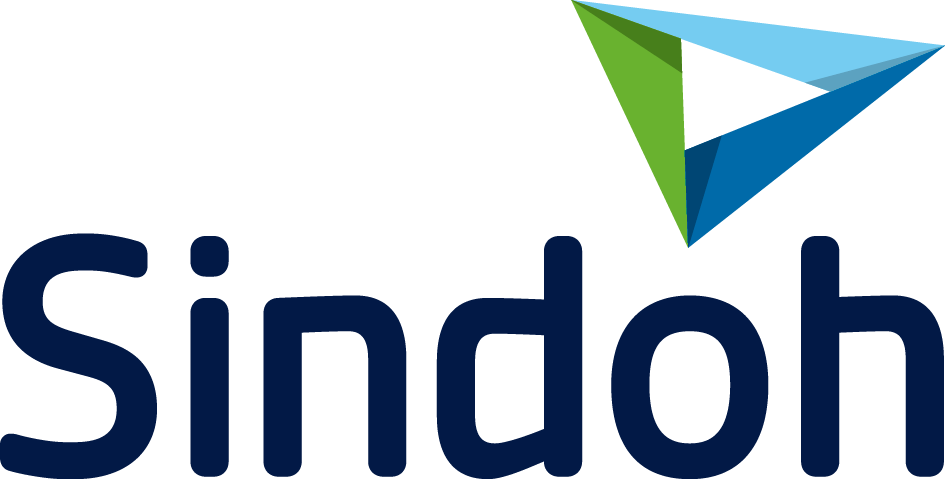Identifying and updating the 3D printer you found
Identifying your 3D printer
Ok, so you found a 3D printer tucked away in the corner. What next? Well, best thing to do is first find the manual. If you don't have the manual, you can always find a PDF of the manual on the internet. You'll need to figure out what brand and model printer you have, so here are some common brands:
Finding the model may be a little tricky, and you may have to look on the back, side or bottom of the printer to find it. Most electronics will have a label printed that includes the model and serial number on it. It may look something like one of these:
The brand and model number are usually located on a sitck-on label somewhere on the device, usually on the side, back or bottom of the unit (if an all-in-one) or on the CPU component (if they are separate).
Once you have the make and model of the printer, you can find the PDF manual by going to support on the company's website. Or, you can google the make and model along with the word manual and a marker that limits results to PDFs:
Using the format:pdf to search for the PDF manual for a Dremel model 3D20 printer.
Making sure your printer is up-to-date
Since your printer has likely been in storage for a year or more, the software that controls the hardware might be out of date. Updating your firmware might make the printer easier to use, or provide additional features. You can usually check this by searching the company's support page for information about the latest firmware version, or simply googling for the make and model’s firmware:
Rather than wading through a company’s support website, it may be quicker to search for the firmware with Google.
Firmware versions are usually long strings of letter or numbers and may look something like this:
Firmware filenames tend to be long and often have the date and model of your printer in them.
If there is a firmware update, download the latest version to your computer, but don't open it until you check to see if you need to update, below.
Dremel offers a built-in firmware checker which checks the internet to let you know if there is a new firmware available. If your pinter doesn’t check automatically, you can usually find the current firmware information in the Info or About section of the Settings menu.
So, how can you tell if your printer has the latest software version? Usually you can check in printer settings menu on the machine itself, usually in an about section.
If the printer's firmware is the same as the latest firmware version (or no firmware updater is available) then you can skip to Setting Up The Printer. If the printer has an older firmware version (usually lower number), then you should update it.
To update the firmware of your printer, you'll likely need a computer and a USB cable to connect it to your printer.
Once your connect your printer to your computer, you can turn them on and run the updater. Follow the steps in the updater to install the new firmware. Depending on the company, the steps and feedback are usually quite simple, though it may take a few minutes to install the new firmware — and whatever you do, it's usually not good to turn off the computer or printer during the update process — the updater will likely remind you of this. It's very important.